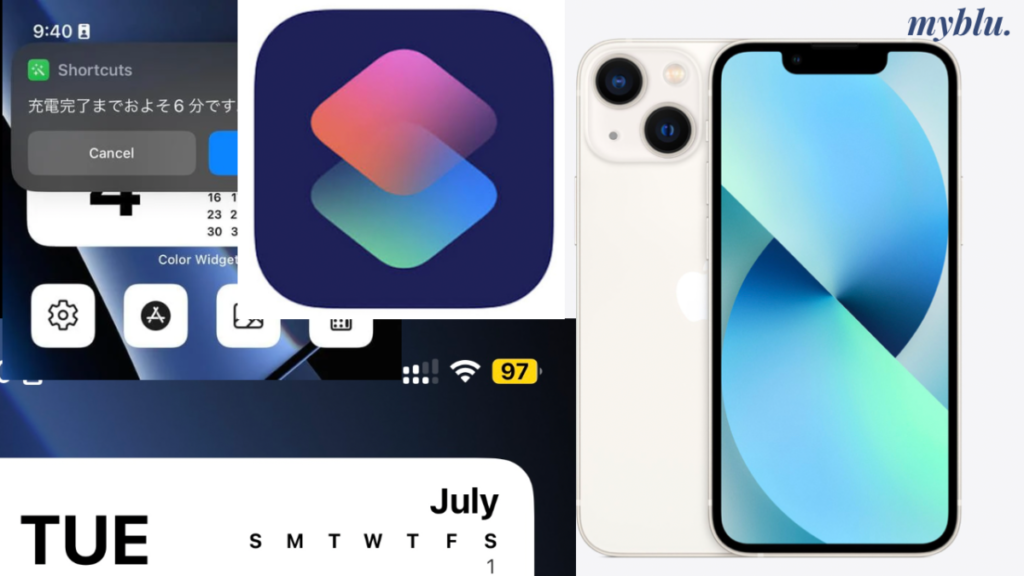
この記事でわかること!↓↓
- iPhone、 iPadのショートカット機能の設定方法がわかる
- 「充電器を指した時にあとどれくらいで充電が完了するか」の設定方法
- 低電力モードに自動切り替え方法がわかる
こんにちは。KAORU (@myblu_41)です。本日も記事を読んでいただきありがとうございます。
今回はAppleの「ソフトな面」関する記事です。
みなさんはiPhone、iPadを持っている方でショートカット機能を使っていますか?
iPhoneとiPadのショートカット機能は、日常のタスクを効率化し、作業のスピードを向上させる強力なツールです。
これらのデバイスで利用できるショートカット機能は、繰り返し行う操作や複雑なタスクを自動化して、生産性や僕たちの日常生活を柔軟にしてくれるオプションでもあります。
これから話す僕が設定しているショートカットは、毎日機能しているものなので、設定していて損はありません。
一度設定しておけば、iPhone、iPadを買い替える時でも引き継ぐことができます。
この記事では、ショートカット機能の基本から設定方法まで、具体的な使い方とおすすめのショートカットを紹介します。
毎日使っているデバイスで日常生活を少しでも快適にしてくれる環境を手に入れましょう!
ショートカットの基本機能
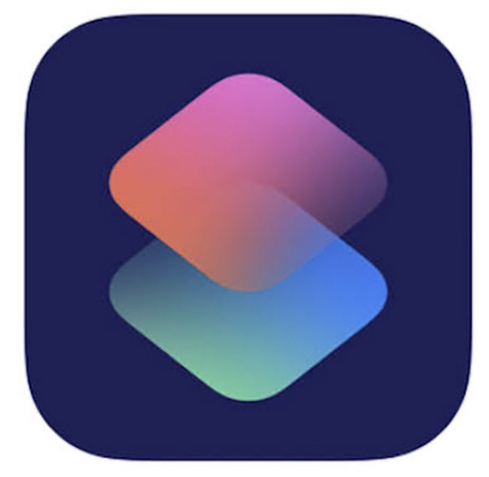
ショートカットは、iPhoneやiPadで作業効率を向上させるための便利な機能です。
基本的には、以下の手順でショートカットを設定します。
①「ショートカット」アプリを開きます。
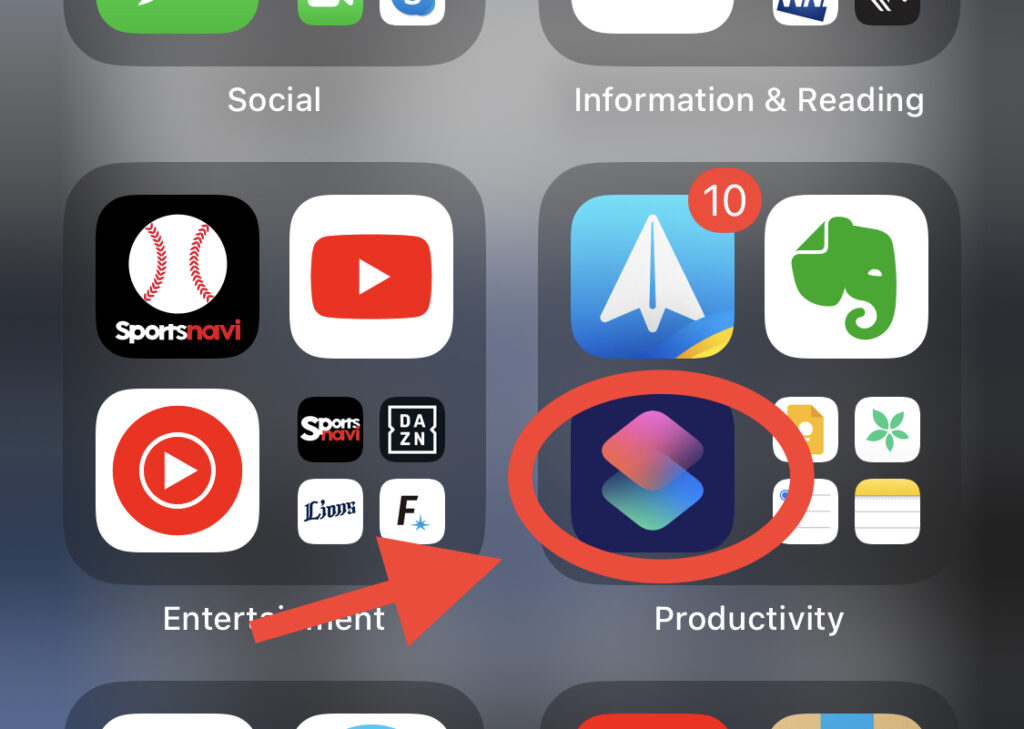
②右上の「+」ボタンをタップして新しいショートカットを作成します。
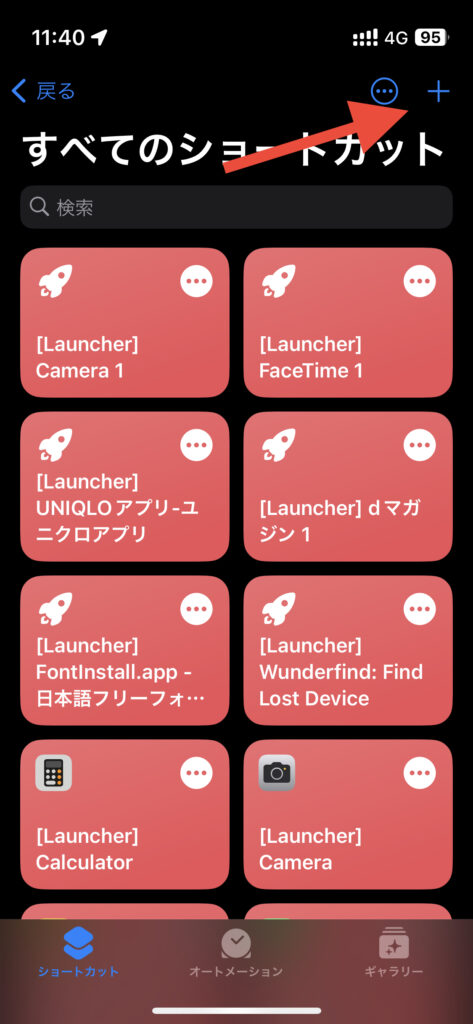
③ショートカットに任意の名前をつけます。
④ショートカットの実行内容を設定します。
例えば、特定のアプリを開く、メッセージを送信する、写真を撮影する など
様々なアクションを選択できます。
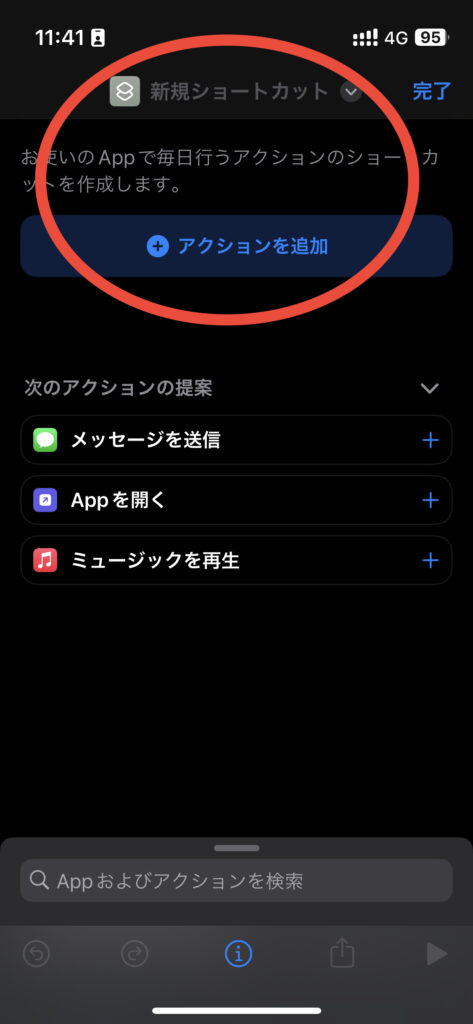
⑤ショートカットの実行方法を設定します。ホーム画面にアイコンを作成したり、Siriに音声コマンドを登録したり、ウィジェットに表示したりすることができます。
以上がショートカットの基本的な設定方法です。自分の使いやすさやニーズに合わせて、様々なショートカットを作成して活用ができます。
作業効率や便利さを実現するための強力ツール間違いなしです。
今回は具体的におすすめする2つのショートカット設定を紹介します。
「充電器を指した時にあとどれくらいで充電が完了するか」の設定方法
今回はこちらのリンクを使って、設定手順を行いますので事前にクリックしてショートカットアプリに入れておきましょう↓↓
https://www.icloud.com/shortcuts/1d1657a1262c47daa7af0afe97e9a7e8
それでは「充電器を指した時にあとどれくらいで充電が完了するか」の設定方法を紹介します。
①「ショートカットアプリ」を開き、「オートメーション」タブを開きましょう。
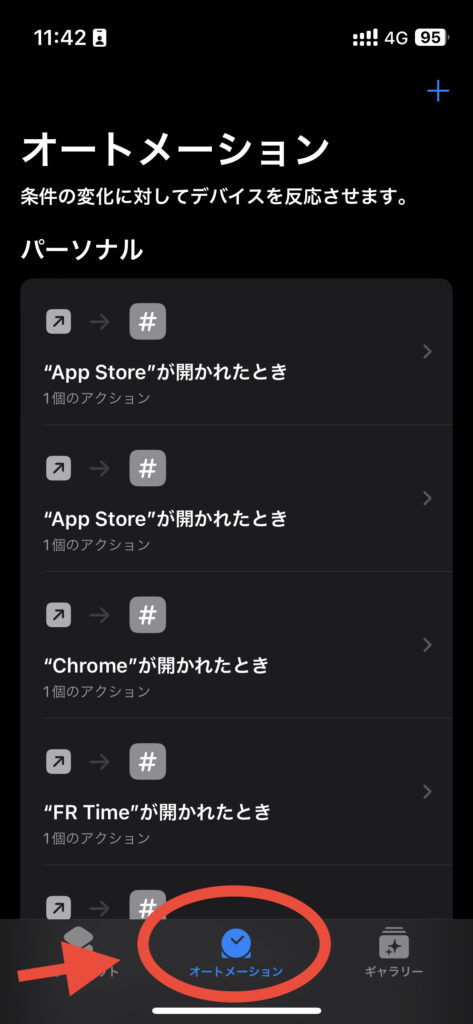
②右上の「+」ボタンを押して、「個人用オートメーションを作成」をタップします。
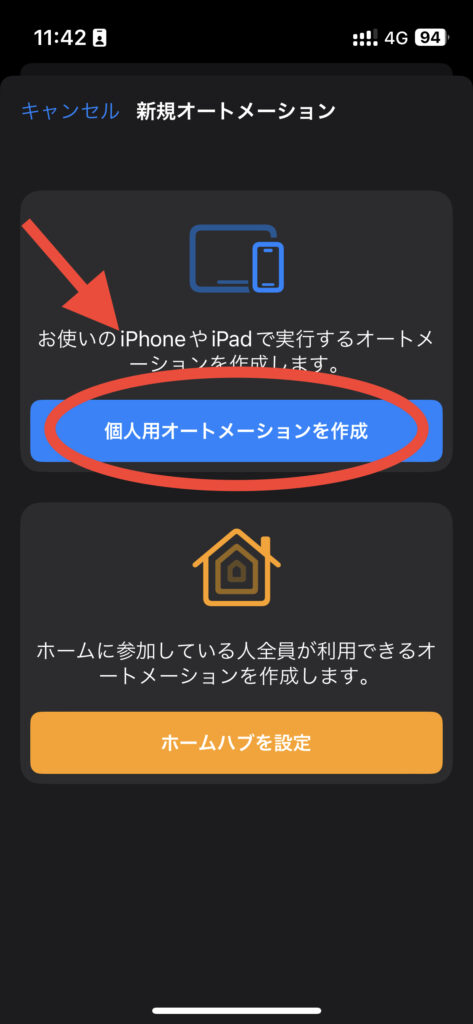
「新規オートメーション」今回は「個人用オートメーションを作成」を選択します。
③開いて下にスワイプしていくと、「充電器」という項目がありますので選択します。
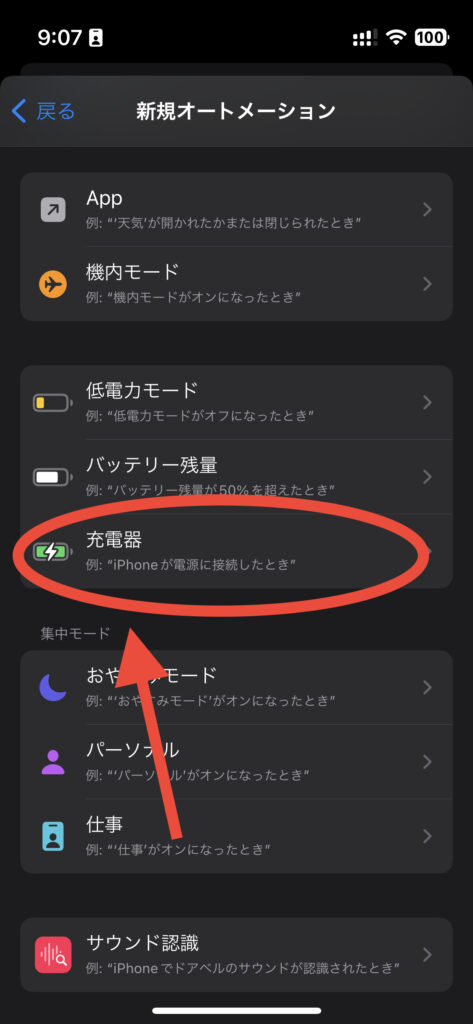
④いつ起動するのかを設定していきます。
今回は「充電器が“接続されている“」状態であとどれくらいで充電が完了するかを設定したいので、「接続されている」という項目を選択。
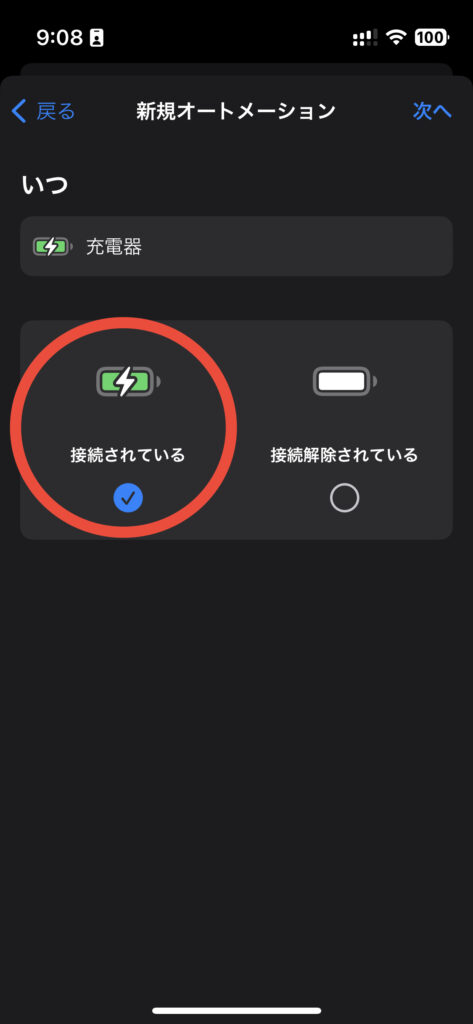
⑤アクションが表示されるので、追加していきます。
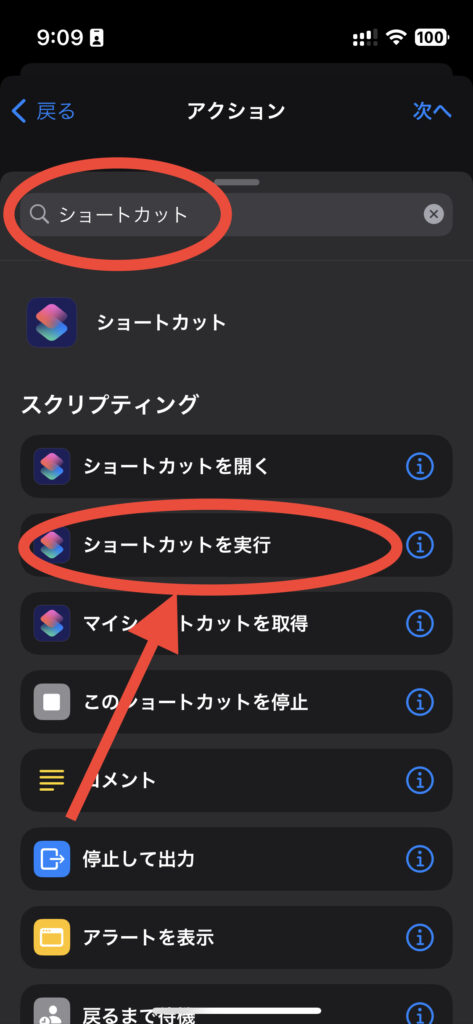
「ショートカット」と検索して「ショートカットを実行」を選択します。
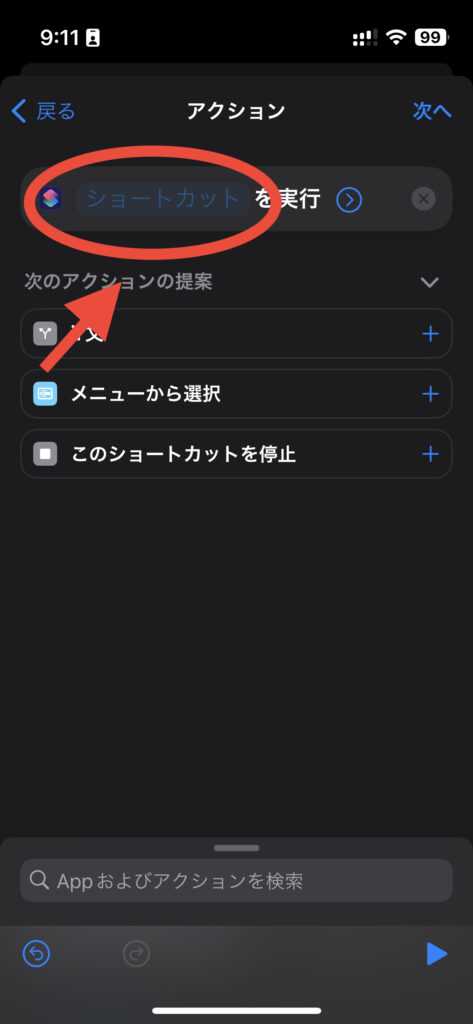
選択すると青文字で「ショートカット」が出ますので、こちらをタップ。
⑥すると、先ほどリンクでダウンロードしたショートカット「充電完了時間は?」という項目が出てきますので、選択しましょう。選択したらアクション画面に戻るので、右上の「次へ」というボタンをタップします。
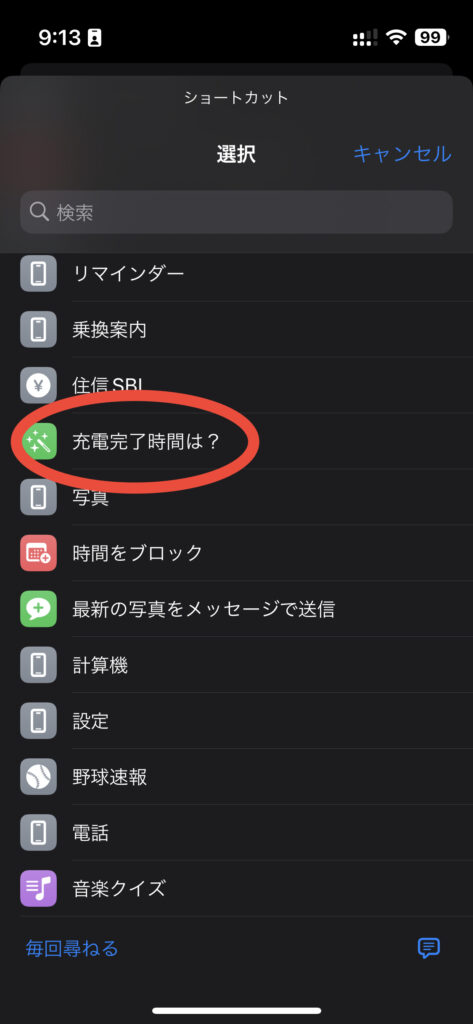
⑦最終的な確認画面に出てきます。
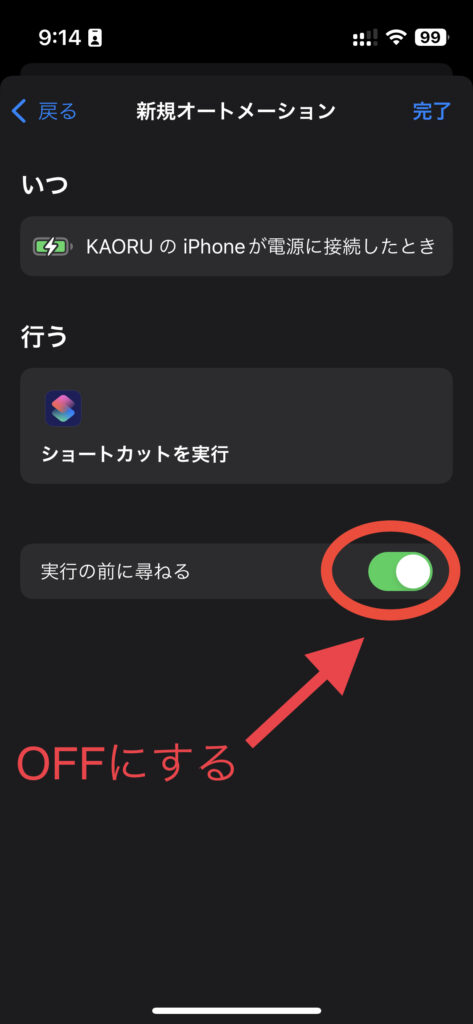
いつ:iPhoneが充電に接続した時
行う:ショートカット(「充電完了時間は?」が選択されています)
実行の前に尋ねる:OFFにしておきましょう
最後に完了ボタンを押せば完了です。
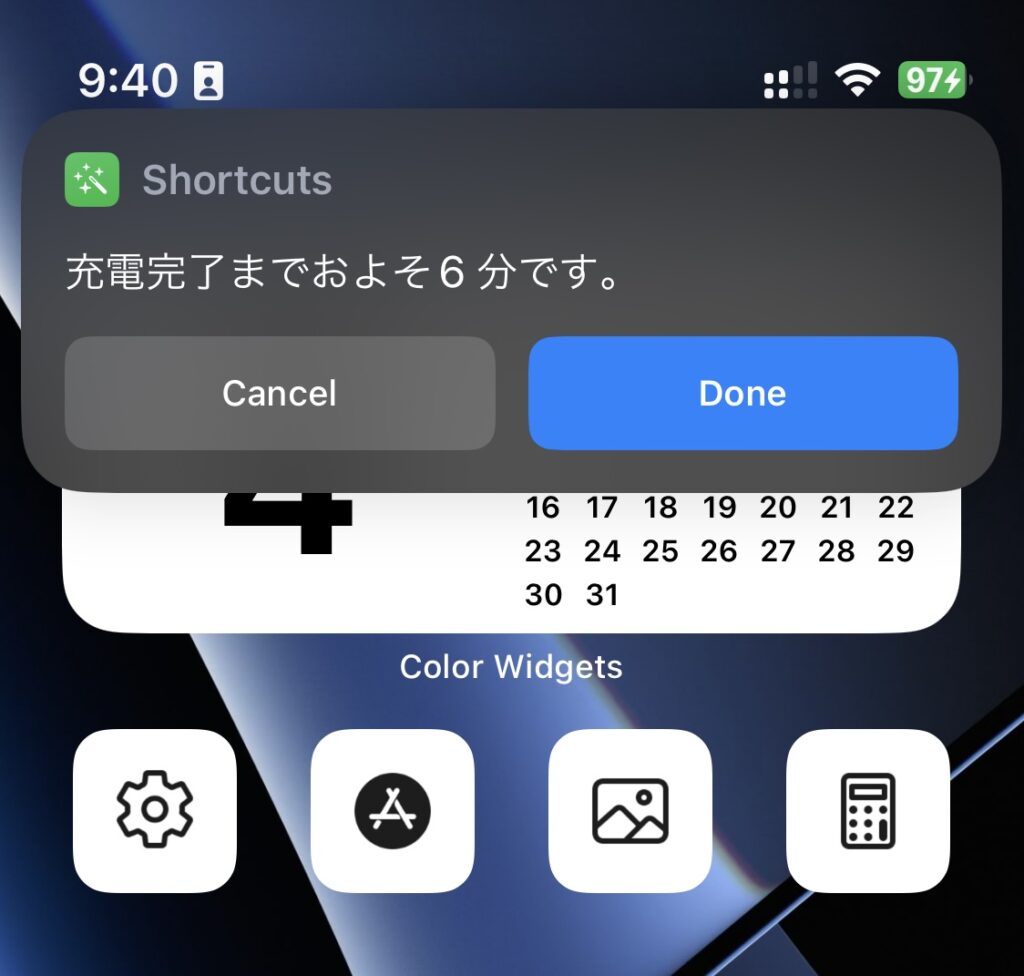
充電ケーブルまたは、MagSafeに接続した時にこのように表示されれば、ショートカットが実行されているということになります。
低電力モードに自動切り替え方法
次に「iPhone、iPadの低電力モードを自動化に切り替える方法」を紹介します。
先述の項目での手順①〜④までは操作が一緒なので割愛しますね。
①開いて下にスワイプしていくと、「バッテリー残量」という項目が出てくるので、タップしましょう。
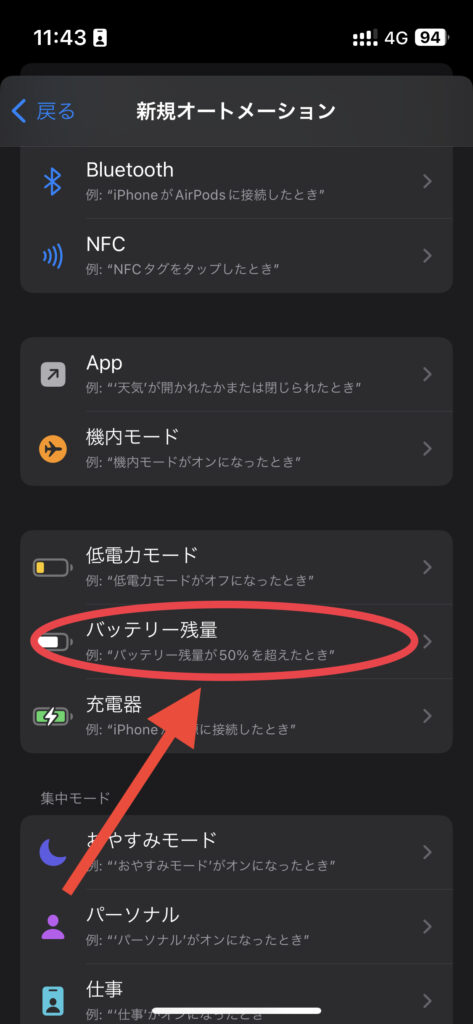
②続いて、このオートメーションがいつ起動するかを設定します。
今回は、「設定したバッテリー残量より下回った時に低電力モードが起動するように有効化」させたいので、今回は「60%より下」を選択して「次」を押します。
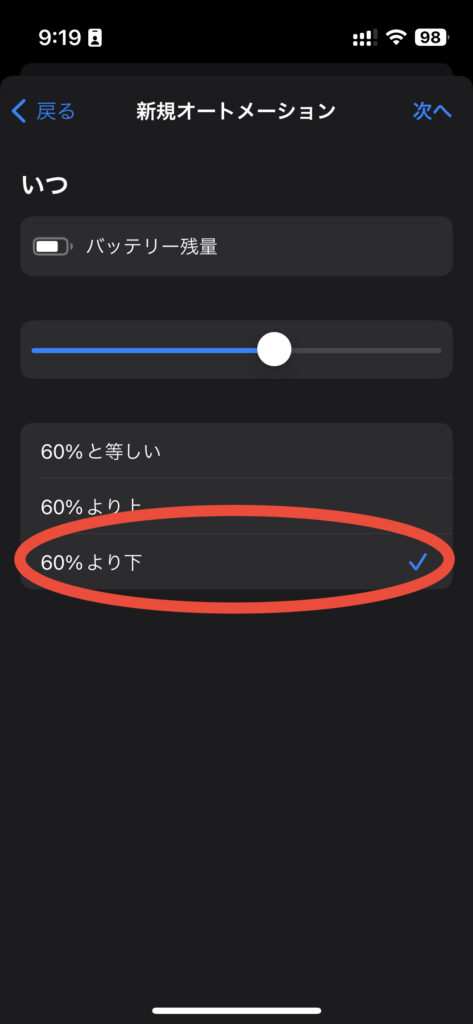
③次の項目で「アクションを追加」する項目がありますので、タップすると「カテゴリ」が出てきます。「スクリプティング」という項目を選択しましょう。
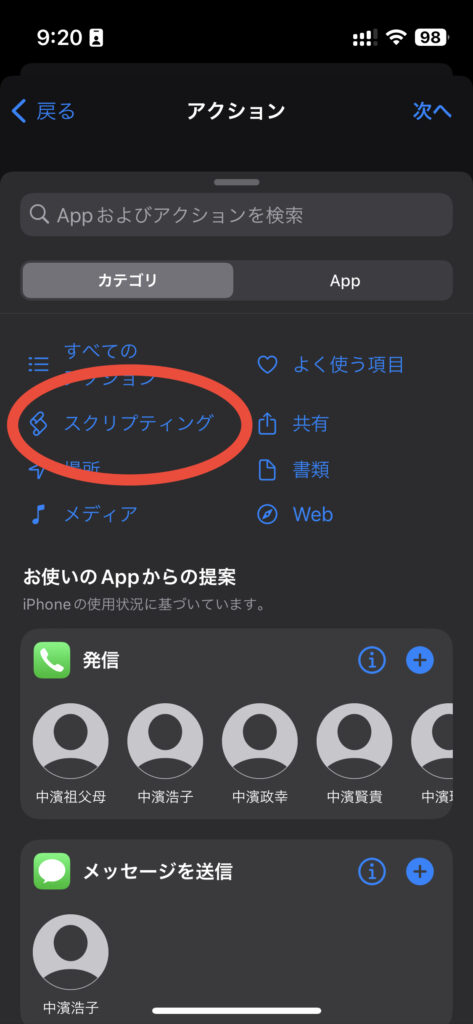
④スワイプしていくと「低電力モードの設定」の選択をして、アクションを変更します。
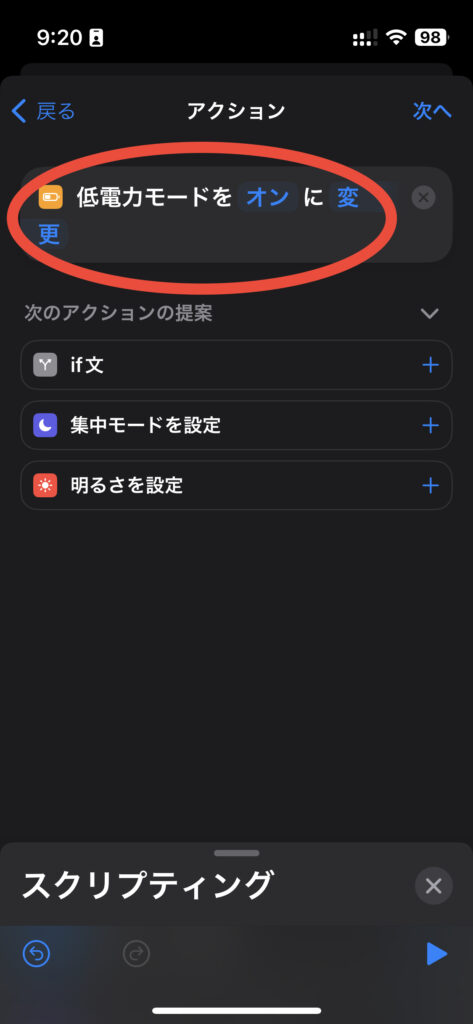
⑤内容が「低電力モードをオンに変更」することを確認して次へを選択。
⑥最終的な確認画面に出てきます。
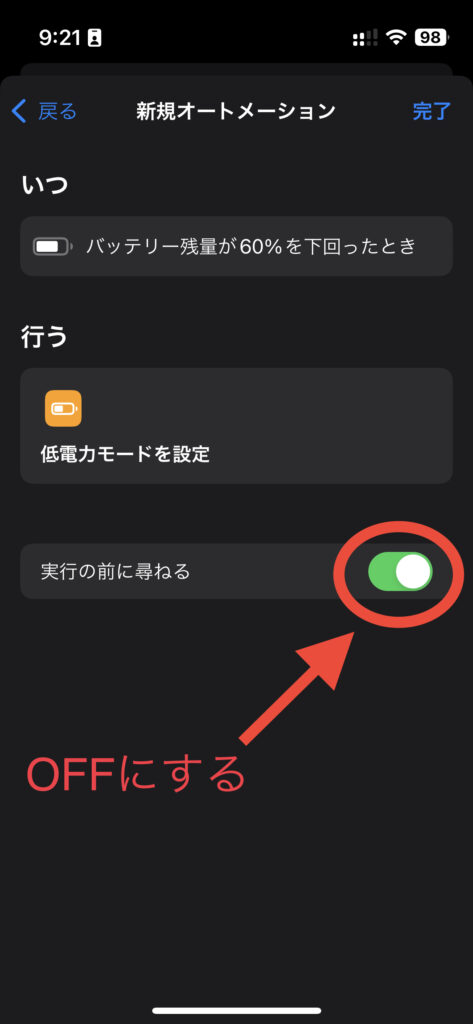
いつ:バッテリー残量が60%を下回ったとき
行う:低電力モードを設定
実行の前に尋ねる:OFFにしておきましょう
最後に完了ボタンを押せば完了です。
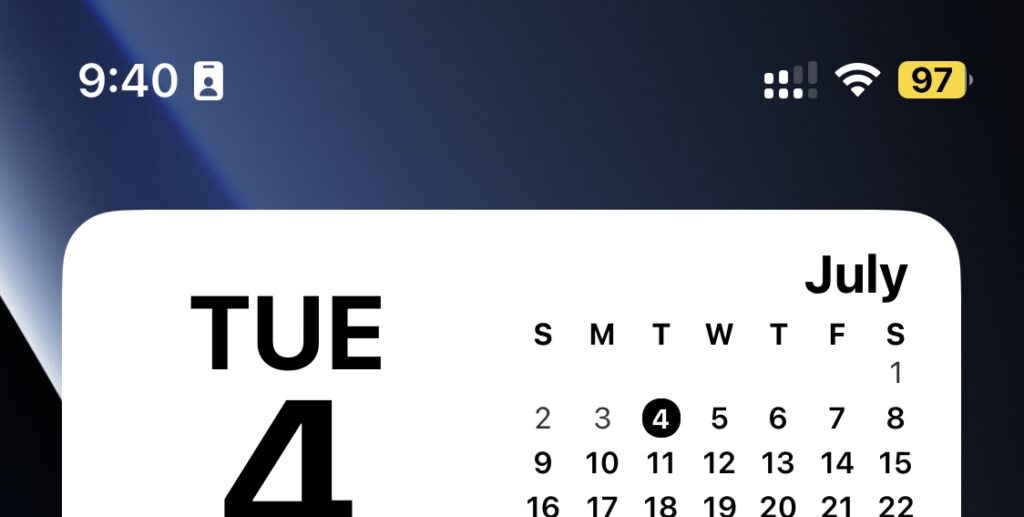
よく聞かれるのが、「低電力モードにおける機能制限はあるの?」という質問ですが、Apple公式サイトによれば、
- iPhone12モデルは5G通信がが無効となり4G通信に変更される
- 自動ロックの時間が30秒になる
- ディスプレイの明るさが制限
- iCloud写真のバックアップが行われない
- 自動ダウンロードがされなくなる
- メールの取得が手動になる
などが主に挙げられます。
ただ、僕自身がこれまで低電力モードを利用してみて、これらの機能制限で不便だと感じたことはありません。
バッテリ残量が不安な時も長いバッテリー残量を持たせることができます。
ショートカット機能であなたの日常をスマートに効率化
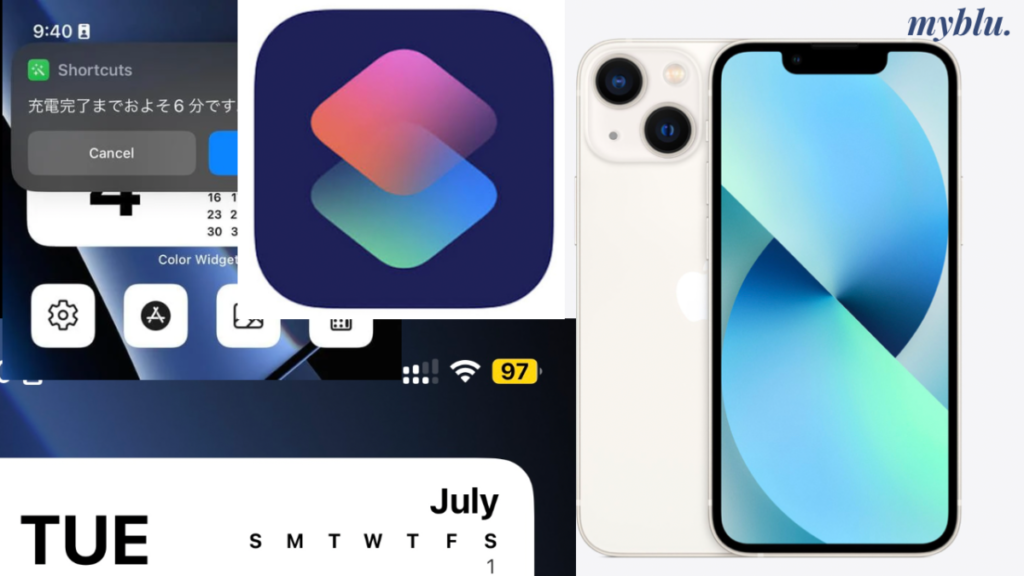
ショートカット機能を活用することで、iPhoneとiPadはあなたの日常をさらにスマートに効率的なものに変えることができます。
確認したいものをすぐに表示させたり、充電の持ち時間を少しでも持たせたい設定を自動で組んでいれば、少しの手間を減らすことができます。
今回紹介したものはほんの一部に過ぎませんので、興味を持った人は、自分自身のニーズや好みに合わせてショートカットをカスタマイズし、より便利なデバイス体験を実現させてみてはいかがでしょうか?
この記事のほかにも、Appleに関連する記事をアップしているので、気になる人は他の記事も読んでみてください!







-485x311.jpeg)








